ru en
| Help |
|
WordPress installation instruction
Contents
- Log in to "Account manager" on http://www.r01.ru website, using your login and password;
- In "Hosting" section select your hosting service and follow the corresponding link in the control panel;
- Go to "Web server" — "Websites" section.
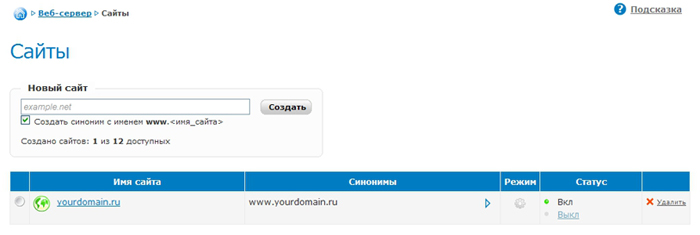
- If you already have a registered domain name, enter it in "New website" line and click on "Create". Agree with the proposal to enable automatic support of your domain zone in DNS system.
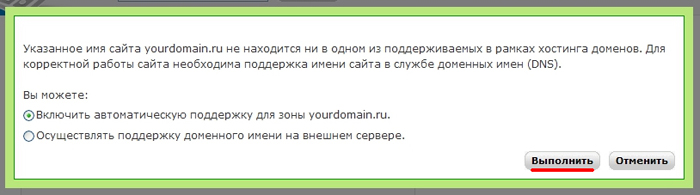
Note that for the automatically supported domain the following shall be indicated as DNS servers:
ns01.r01.ru
ns02.r01.ru
ns03.r01.ru - If your domain is registered in R01, you may change the list of DNS servers in panel "Account manager" — "Domains" on www.r01.ru website. Your website will be available on the Internet within 6 hours upon data update.
- If you personally support DNS for the hosted domain you should make the below entries in the zone file at the primary DNS server:
your_domain. A IP
www.your_domain. A IPWhere IP is IP address subject to your plan. This IP address can be found in section "Help" — "Main settings".
- If the domain name has not been registered yet, you may use automatically created service name identifier.r01host.ru (hosting identifier is indicated in the top part of the screen of the hosting control panel just opposite "Hosting identifier" inscription).
- In section "Web server" — "Websites" click on your website name and go to "CMS" section. Click on "Set" just opposite CMS WordPress.
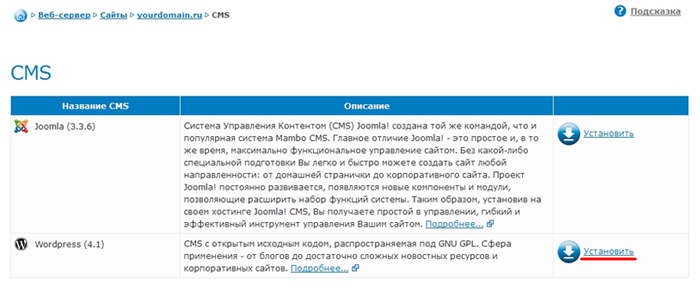
- Upon successful setup of the web server and copying CMS WordPress distributive, the page will display data required for further installation of CMS WordPress. Do not close this page.
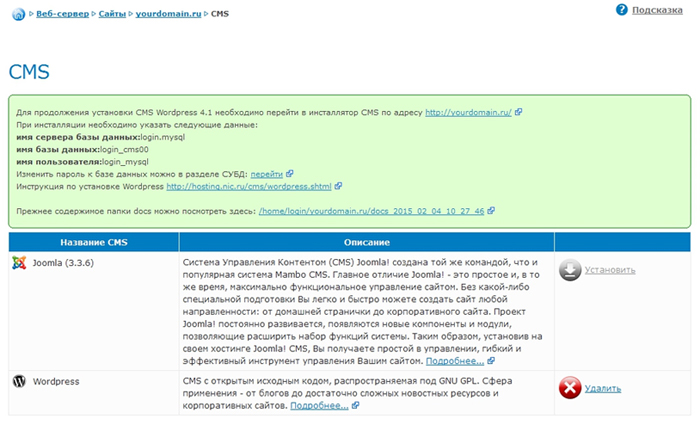
- In the new browser window open your website http://your_domain/ to launch CMS WordPress installation. On the first step click on "Create settings file".
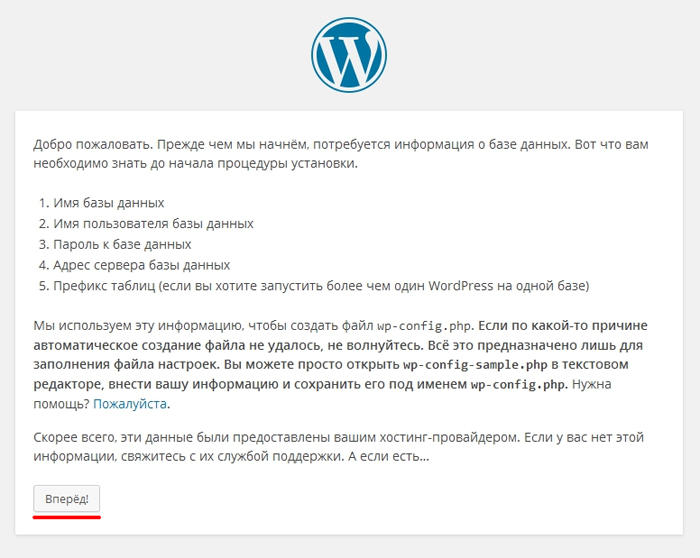
- On the next step just click on "Forward".
- On the step of configuring access settings to database enter the data you obtained in the hosting control panel and click on "Send".
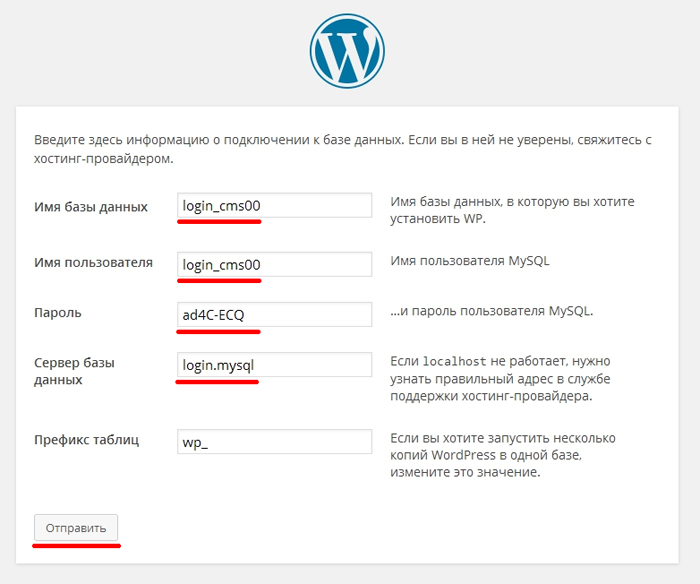
- Database connection has been established. Click on "Launch installation".
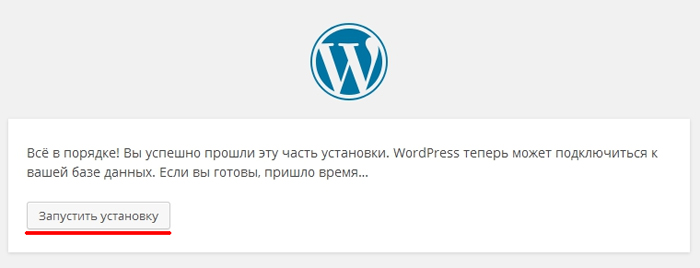
- On the next step specify your website name, your email address (all system messages will be delivered to it), user name and password of CMS WordPress administrator (these data will be used by you to enter CMS control panel). Upon filling all fields click on "Install WordPress".
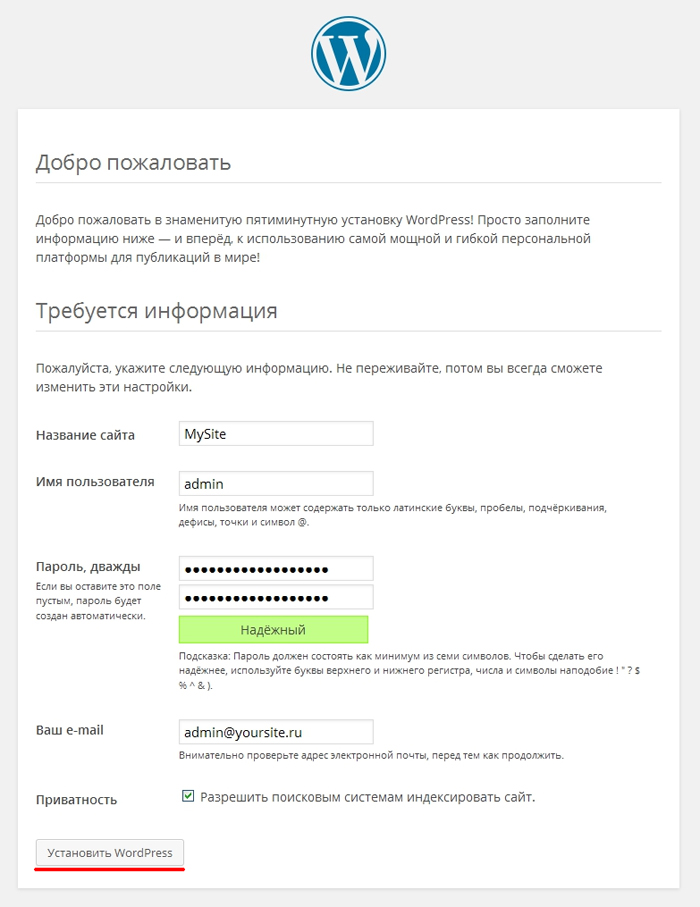
- Installation complete. Now you may switch to CMSWordPress control panel. To do it, click on "Enter" and enter the selected login and password.
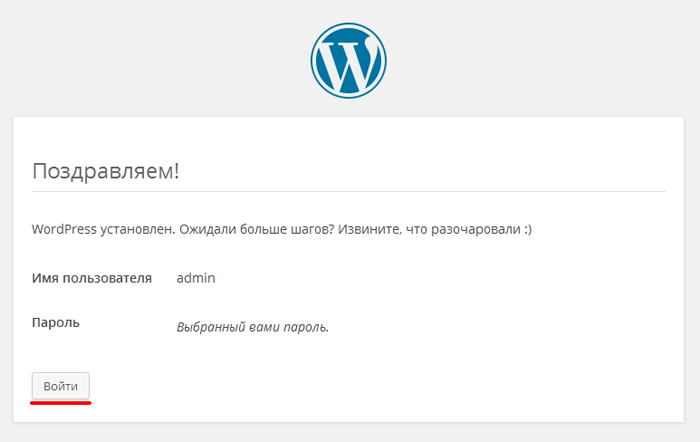
Information: info@r01.ru
Support: support@r01.ru
Office: 1 Bolshoy Gnezdnikovsky Lane, building 2, Moscow (Tverskaya metro station, entrance No. 9, Voznesensky business center)
Support: support@r01.ru
Office: 1 Bolshoy Gnezdnikovsky Lane, building 2, Moscow (Tverskaya metro station, entrance No. 9, Voznesensky business center)